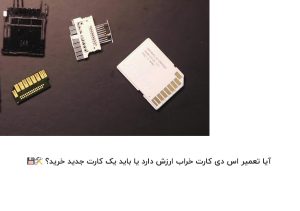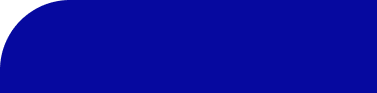بررسی مشخصات ویندوز نسبت به کامپیوتر؛ اقدامی مهم برای نصب ویندوز
قبل از آغاز نصب ویندوز 10 مهم است که مطمئن شوید کامپیوتر شما از نظر سختافزاری قادر به پشتیبانی از این سیستمعامل جدید باشد. بهاینترتیب نسخه مناسب با ویندوز خود را پیدا خواهید کرد. در ادامه مشخصات مورد نیاز برای نصب ویندوز 10 بررسی شده است:
- پردازنده: حداقل 1 گیگاهرتز یا سریعتر
- حافظه RAM: حداقل 1 گیگابایت برای نسخه 32 بیتی یا 2 گیگابایت برای نسخه 64 بیتی
- فضای دیسک سخت: 16 گیگابایت برای نسخه 32 بیتی یا 20 گیگابایت برای نسخه 64 بیتی
- کارت گرافیک: DirectX 9 یا بالاتر با درایور WDDM 1.0
- نمایشگر: رزولوشن 800×600 پیکسل یا بالاتر
بررسی این مشخصات به شما امکان میدهد تا ویندوز 10 را روی دستگاههای مختلف مانند نصب ویندوز با فلش روی لپ تاپ لنوو انجام دهید. اگر فلش مموری مناسب برای نصب ویندوز روی لپتاپ یا کامپیوتر را ندارید، همینحالا خرید فلش عمده با بهترین قیمت را از لوتوس مموری انجام دهید.
آماده سازی USB قابل بوت ویندوز؛ اولین مرحله نصب ویندوز با فلش مموری
آمادهسازی یک USB قابل بوت اولین گام برای شروع فرآیند نصب ویندوز با استفاده از فلش مموری است. این کار را میتوان با استفاده از ابزار Windows 10 Media Creation Tool انجام داد که بهراحتی قابل دانلود از طریق وبسایت مایکروسافت است. ابتدا باید USB خود را فرمت کنید و سپس ابزار را دانلود و اجرا کنید تا فلش مموری شما آماده بوت شود.
این روش نهتنها برای رایانههای شخصی بلکه برای نصب ویندوز با فلش در لپ تاپ دل نیز کاربرد دارد. به خاطر داشته باشید که مراحل نصب ویندوز با فلش مموری نیازمند دقت برای دنبال کردن دستورالعملها و اطمینان از سازگاری سیستم شما با نسخه ویندوز است. برای تهیه فلش مخصوص نصب ویندوز با فلش روی لپ تاپ hp، شما میتوانید از طریق لوتوس مموری فلش مورد نیاز خود را تهیه کنید؛ زیرا فلش مموری ارزان با قیمتی مقرونبهصرفه در لوتوس مموری به فروش میرسد.
ایجاد یک نصب کننده USB قابل بوت برای ویندوز 10 و سایر ورژنها
برای ایجاد یک نصبکننده USB قابل بوت برای ویندوز 10 و سایر نسخهها، ابتدا باید ابزار نصب ویندوز را دانلود و اجرا کنید. پس از اجرای ابزار روی دکمه Accept کلیک کنید. سپس زبان مورد نظر را انتخاب کرده و نسخه صحیح ویندوز 10 و معماری سیستم خود را تعیین کنید. برای اعمال تنظیمات دقیق، گزینه “Use the recommended options for this PC” را غیر فعال کنید و روی Next کلیک کنید.
در این مرحله فلش مموری خود را انتخاب کرده و دوباره روی Next کلیک کنید. ابزار شروع به دانلود فایلهای نصب ویندوز میکند و نصبکننده USB قابل بوت را بر روی فلش مموری شما ایجاد میکند. این روش برای نصب ویندوز با فلش روی لپ تاپ، نصب ویندوز با فلش بوت و حتی نصب ویندوز ۷ با فلش بوت شده نیز قابل استفاده است. مدت زمان این فرآیند بستگی به سرعت اینترنت شما دارد، زیرا باید چندین گیگابایت داده دانلود شود. البته شما میتوانید با استفاده از فلش 64 گیگ، فایل ویندوز را روی فلش بریزید تا دیگر نیازی به دانلود فایلها نباشد.
انجام تنظیمات نصب ویندوز؛ از طریق اتصال به فلش مموری
پس از انجام مراحل اولیه، باید نسخه مورد نظر ویندوز خود را انتخاب کنید. انواع نسخههای ویندوز شامل ویندوز 10 هوم، ویندوز 10 پرو، ویندوز 10 اینترپرایز و ویندوز 10 اجیکیشن هستند. کلیه این نسخهها روی فلش مموری پسرانه و دخترانه قابل نصب و استفاده هستند. البته توجه داشته باشید که نسخه هوم اصلیترین نسخه ویندوز است.
بررسی مراحل و ایجاد دسترسیهای لازم؛ برای نصب خودکار ویندوز
برای نصب ویندوز، مهم است که دسترسیهای مورد نیاز ویندوز را فعال کنید. این دسترسیها آسیبی به سیستم عامل شما وارد نمیکنند و فقط برای نصب ویندوز هستند. توجه داشته باشید حتی در زمان استفاده از نرم افزار تعمیر فلش نیز باید برخی دسترسیها را ارائه دهید که آسیبی برای سیستم عامل شما به همراه نخواهند داشت.
شخصیسازی بخشها؛ آخرین مرحله در نصب ویندوز با فلش مموری
شخصیسازی بخشها، آخرین مرحله در نصب ویندوز با فلش مموری است که به شما امکان میدهد سیستم خود را بر اساس نیازهای خاص تنظیم کنید. پس از تکمیل نصب ویندوز 7 یا ویندوز 10 با فلش بوت، باید به تنظیمات شخصیسازی بپردازید. این مرحله شامل تنظیم رمز عبور برای حساب کاربری، انتخاب تصویر پروفایل و تنظیمات دیگر امنیتی است.
علاوهبر این، ممکن است نیاز به نصب درایورهای اضافی برای دستگاههایی مانند بلوتوث و وایفای داشته باشید تا از تمامی امکانات سیستم خود بهرهمند شوید. با انجام این تنظیمات، اطمینان حاصل میکنید که سیستم شما به درستی کار میکند و به اینترنت و دستگاههای بیسیم متصل است. این مراحل به شما کمک میکند تا تجربه کاربری بهتری از ویندوز نصب شده خود با فلش مموری دخترانه یا پسرانه داشته باشید.
نصب ویندوز با فلش مموری؛ سادهترین روش تعویض یا نصب ویندوز
در این مقاله به بررسی نصب آسان ویندوز با فلش مموری پرداختیم. نصب ویندوز با فلش مموری، چه برای ویندوز 7 و چه ویندوز 10، یکی از سادهترین و سریعترین روشها برای تعویض یا نصب ویندوز است. از آمادهسازی فلش مموری بوتیبل گرفته تا تنظیمات نهایی، کلیه مراحل به طور دقیق و گام به گام توضیح داده شد. با استفاده از ابزارهای مناسب مانند Windows 10 Media Creation Tool، میتوانید بهراحتی فلش مموری قابل بوت ایجاد کنید و فرآیند نصب را آغاز کنید. همچنین، نحوه شخصیسازی تنظیمات پایانی مانند تنظیم رمز عبور و نصب درایورهای بلوتوث و وایفای نیز بررسی شد. اگر ابزار مورد نیاز برای نصب ویندوز را ندارید، توصیه میکنیم نسبت به خرید عمده فلش مموری usb 2.0 از طریق فروشگاه لوتوس مموری با بهترین قیمت اقدام کنید.