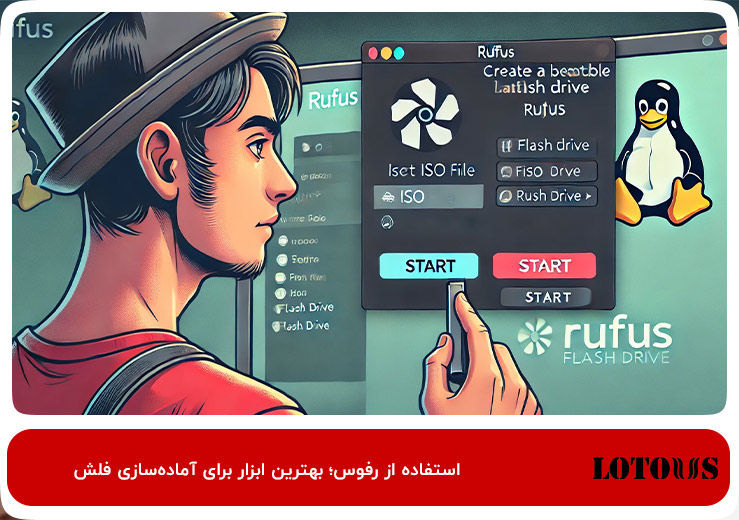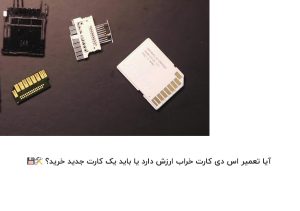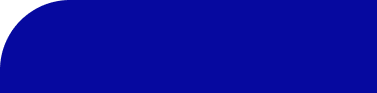پیشنیازهای نصب ویندوز ۱۱؛ بررسی مشخصات کامپیوتر
برای نصب ویندوز 11 با فلش، ابتدا باید از حداقل مشخصات سختافزاری سیستم خود مطلع شوید. این مشخصات شامل حداقل ۴ گیگابایت رم، ۶۴ گیگابایت حافظهی ذخیرهسازی، و نمایشگری با رزولوشن ۱۳۶۶ در ۷۶۸ پیکسل است. سیستم شما همچنین باید از UEFI، Secure Boot و تراشه TPM 2.0 پشتیبانی کند.
علاوهبر این، نیاز به پشتیبانی از دایرکت ایکس ۱۲ و WWWDM 2.x است. سپس، یک فلش مموری با حداقل ظرفیت ۸ گیگابایت تهیه کنید که از مراکز خرید عمده فلش مموری قابل تهیه است. برای دانلود ویندوز 11، به وبسایتهای معتبر یا سایت اصلی مایکروسافت مراجعه کنید. برای نصب ویندوز 11 با فلش روی لپ تاپ لنوو یا سایر لپتاپها با سختافزار قوی، شما میتوانید از نسخه Pro استفاده کنید که امکانات بیشتری دارد.
ساخت فلش بوتیبل؛ مهمترین اقدام برای نصب ویندوز 11 با فلش مموری
برای نصب ویندوز 11 با فلش، ابتدا باید فلش مموری خود را بوتیبل کنید. روش نصب ویندوز 11 با فلش به دو صورت انجام میشود. یکی از روشها استفاده از MediaCreationTool است. برای این کار، ابتدا وارد سایت مایکروسافت شوید و در بخش Create Windows 11 Installation Media روی گزینه Download کلیک کنید. سپس فایل دانلود شده را باز کنید و با قرار دادن فلش در دستگاه، مراحل دانلود ویندوز 11 و رایت کردن آن را روی فلش مموری USB انحام دهید.
یکی از اشکالات این روش، نیاز به اتصال اینترنت و اکانت مایکروسافت برای راهاندازی ویندوز است که برای کاربران ایرانی مشکلساز خواهد بود. برای حل این مشکل، میتوانید از Rufus استفاده کنید. نصب ویندوز 11 با فلش rufus به دلیل عدم نیاز به اینترنت و اکانت مایکروسافت، گزینهی بهتری است. Rufus به شما امکان میدهد فلش مموری خود را بهراحتی بوتیبل کنید و فرآیند نصب ویندوز را بدون مشکل انجام دهید. همچنین برای استفاده از روفوس نیاز به ابزار خاصی ندارید و فقط با استفاده از یک فلش مموری مراحل انجام میشوند. شما میتوانید در فروشگاه لوتوس مموری نسبت به تهیه و خرید فلش عمده ارزان نیز اقدام کنید.
استفاده از Rufus؛ بهترین ابزار برای آمادهسازی فلش
برای راهنمای نصب ویندوز 11 با فلش، ابتدا باید آخرین نسخه نرمافزار Rufus را دانلود و نصب کنید. سپس فایل یا فایلهای دانلودشدهی ویندوز ۱۱ را در محل مناسبی از حالت فشرده خارج کنید تا فایل ویندوز با فرمت ISO به دست آید. فلش مموری را در یکی از پورتهای USB لپتاپ یا کامپیوتر قرار دهید و نرمافزار Rufus را باز کنید. بعد از باز شدن برنامه، فلش مموری را در قسمت بالایی انتخاب کنید. معمولاً این انتخاب بهصورت خودکار انجام میشود، اما اگر نشد، بهصورت دستی آن را انتخاب کنید.
سپس روی گزینهی SELECT کلیک کرده و فایل ISO ویندوز را انتخاب کنید. Rufus بهصورت خودکار سایر تنظیمات را براساس بهترین پیشفرضها تنظیم میکند. اگر فرمت هارد شما MBR است، میتوانید آن را ازطریق بخش مربوطه در Rufus تغییر دهید. در نهایت، روی گزینه START کلیک کنید تا عملیات رایت فایل ویندوز روی فلش مموری آغاز شود. این روش نصب ویندوز 11 با فلش به شما کمک میکند تا بهراحتی ویندوز 11 را روی سیستم خود نصب کنید. توجه داشته باشید که هرچه فلش مموری فضای خالی بیشتری داشته باشد، این عملیات سریعتر انجام میشود. اگر فلش شما از مدلهای 16 یا 32 و 64 گیگ است، پیشنهاد میکنیم نگاهی به قیمت فلش 128 گیگ داشته باشید.
مراجعه به منوی بایوس؛ بهمنظور تایید مراحل نصب ویندوز
برای راهنمای نصب ویندوز 11 با فلش، ابتدا باید آخرین نسخه نرمافزار Rufus را دانلود و نصب کنید. سپس فایل یا فایلهای دانلودشدهی ویندوز ۱۱ را در محل مناسبی از حالت فشرده خارج کنید تا فایل ویندوز با فرمت ISO به دست آید. فلش مموری را در یکی از پورتهای USB لپتاپ یا کامپیوتر قرار دهید و نرمافزار Rufus را باز کنید. بعد از باز شدن برنامه، فلش مموری را در قسمت بالایی انتخاب کنید. معمولاً این انتخاب بهصورت خودکار انجام میشود، اما اگر نشد، بهصورت دستی آن را انتخاب کنید.
سپس روی گزینهی SELECT کلیک کرده و فایل ISO ویندوز را انتخاب کنید. Rufus بهصورت خودکار سایر تنظیمات را براساس بهترین پیشفرضها تنظیم میکند. اگر فرمت هارد شما MBR است، میتوانید آن را ازطریق بخش مربوطه در Rufus تغییر دهید. در نهایت، روی گزینه START کلیک کنید تا عملیات رایت فایل ویندوز روی فلش مموری آغاز شود. البته اگر سیستم شما امکان دانلود فایل ویندوز را ندارد، توصیه ما استفاده از روش انتقال فایل از گوشی به فلش بدون otg است تا فایلهای ویندوز را روی گوشی دانلود و به سیستم منتقل کنید.
انتخاب نسخه و ایجاد دسترسیهای لازم برای شروع نصب Windows 11
اکنون که فلش مموری پسرانه یا دخترانه خود را با فایل ویندوز 11 بوتیبل کردید، آن را درون یکی از پورتها قرار دهید و سیستم خود را ریاستارت کنید یا اگر خاموش است آن را روشن کنید. برای نصب ویندوز 11 روی سیستم قدیمی با فلش، باید سیستم را از طریق فلش USB بوت کنید. برای این کار، بسته به برند مادربرد، میتوانید مستقیماً به منوی بوت بروید یا در بایوس، منو را پیدا کنید. برای رفتن به منوی بوت، یکی از دکمههای Esc، F2 یا F12 را چندین بار هنگام روشن شدن فشار دهید تا وارد منوی بوت شوید. حال با زدن دکمهی Enter، از بین گزینهها فلش USB را انتخاب کنید تا مراحل نصب ویندوز آغاز شود.
در اولین پنجرهای که مشاهده میکنید، زبان نصب را روی انگلیسی قرار دهید و سپس روی Next کلیک کنید. در مرحلهی بعدی، باید کد دیجیتالی مربوط به لایسنس ویندوز را وارد کنید. نگران نباشید، نیازی به کد نیست و بعد از نصب ویندوز میتوانید آن را به روشهای مختلف اکتیو کنید. در اینجا روی گزینه I don’t have a product key کلیک کنید. برای مشاهده جزئیات بیشتر، شما میتوانید از اموزش تصویری نصب ویندوز 11 با فلش در سایت ماکروسافت نیز بهره بگیرید.
درایو صحیح برای فرمت ویندوز قبلی را با دقت انتخاب کنید!
در این بخش فهرستی از درایوهای خود شامل هارد و SSD را مشاهده میکنید. توجه کنید که فقط باید درایو حاوی ویندوز قبلی یا درایوی که قصد نصب ویندوز 11 با فلش را دارید فرمت کنید. این مرحله کمی حساس است؛ بنابراین حواستان باشد که اطلاعاتتان پاک نشود. شما نیاز دارید تا چهار پارتیشن را برای نصب ویندوز جدید حذف کنید. یکی از این چهار پارتیشن، SSD و مابقی پارتیشنهای ریکاوری ویندوز قبلی هستند.
احتمال دارد شما درایو دیگری نیز داشته باشید که حاوی اطلاعات شخصیتان باشد، اما نیازی به حذف آنها نیست. برای نصب ویندوز 11 با فلش مموری بازی یا معمولی روی لپ تاپ لنوو، روی پارتیشن مورد نظر کلیک کنید و در پایین روی گزینهی Delete کلیک کنید. در نهایت OK را بزنید تا پارتیشن بهطور کامل حذف شود و فضای خالی برای نصب ویندوز 11 ایجاد گردد.
نصب ویندوز 11 با فلش؛ روشی سریع با کمترین هزینه!
در این مقاله سعی داشتیم به سادهترین شکل، نصب ویندوز 11 با فلش را آموزش دهیم. با استفاده از نرمافزار Rufus و روش نصب ویندوز 11 با فلش، میتوانید به سرعت و با کمترین هزینه ویندوز 11 را نصب کنید. در آخرین مرحله نیز باید زبان ویندوز و کیبورد را انتخاب کرده و راهاندازی ویندوز 11 را تکمیل کنید. شما میتوانید از بخش نظرات، تجربیات خود را برای نصب ویندوز 11 با ما به اشتراک بگذارید. توجه داشته باشید که استفاده از usb 3.2 فرایند نصب ویندوز را سریعتر خواهد کرد و برای خرید عمده فلش یو اس بی 3 شما میتوانید از طریق همین صفحه اقدام کنید.