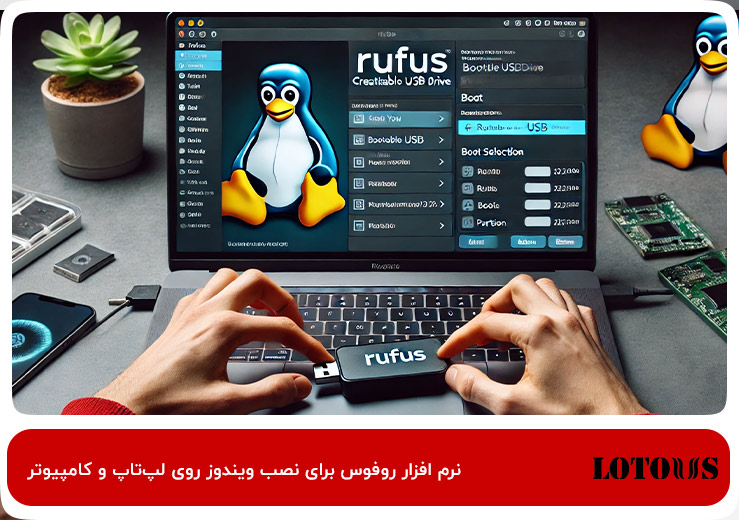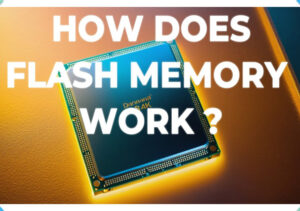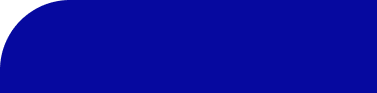بررسی مشخصات کامپیوتر و پیشنیازهای نصب Windows 10
بررسی مشخصات کامپیوتر و پیشنیازهای نصب Windows 10 اهمیت ویژهای دارد، بهویژه زمانی که شما میخواهید نصب ویندوز 10 را با فلش را انجام دهید. قبل از شروع فرآیند نصب، باید اطمینان حاصل کنید که سیستم شما حداقل مشخصات مورد نیاز را دارا باشد. همچنین باید بررسی کنید که فلش مموری شما سرعت و قدرت پردازش ویندوز را دارد، در غیر این صورت برای تهیه فلش میتوانید به مراکز فروش فلش مموری عمده مراجعه کنید. این مشخصات شامل پردازندهی یک گیگاهرتزی، رم یک گیگابایتی برای نسخهی 32 بیتی و دو گیگابایتی برای نسخهی 64 بیتی است. همچنین، 16 گیگابایت فضای آزاد هارد برای نسخهی 32 بیتی و 20 گیگابایت برای نسخهی 64 بیتی ضروری است.
ساخت فلش بوتیبل؛ به منظور نصب ویندوز 10 با فلش
ساخت فلش بوتیبل برای نصب ویندوز 10 بر روی لپتاپهای مختلف مانند لپتاپ لنوو و لپتاپ ایسوس، گام اساسی در فرآیند نصب ویندوز 10 با فلش است. ابتدا باید فلش درایو خود را با استفاده از ابزاری مانند Rufus آماده کنید تا ویندوز 10 قابل نصب باشد. پس از آمادهسازی فلش، سیستم را ریستارت کرده و به منوی BIOS یا UEFI دسترسی پیدا کنید. این کار با فشار دادن یکی از کلیدهای Delete، Esc، F1، F2، F10، F11 یا F12 هنگام بوت شدن سیستم انجام میشود.
در منوی BIOS، به سربرگ Boot بروید و فلش درایو را بهعنوان دستگاه بوت اصلی انتخاب کنید. این کار با انتقال گزینهی USB drive به ردیف اول لیست دستگاههای بوت انجام میشود. این اقدامات اطمینان میدهند که لپتاپ شما مستقیماً از فلش بوت شده و فرآیند نصب ویندوز 10 با موفقیت آغاز شود. البته که استفاده از یک فلش باکیفیت در این فرایند نقش مهمی دارد و با خرید فلش از نمایندگی فلش لوتوس، کیفیت و کارایی محصولات تضمین شدهاند.
استفاده از Rufus؛ نرمافزاری برای تهیه فایل iso ویندوز
استفاده از Rufus برای تهیه و نصب فایل iso ویندوز بهعنوان روشی کاربردی شناخته شده است، مخصوصا هنگامی که قصد دارید ویندوز 10 را با فلش روی لپ تاپ HP و ایسوس نصب کنید. البته اگر فلش مموری مناسب برای نصب ویندوز را ندارید، کافی است نگاهی به انواع فلش ارزان عمده در فروشگاه لوتوس داشته باشید. Rufus به شما امکان میدهد تا به آسانی فلش درایو USB خود را به یک دستگاه بوتیبل تبدیل کنید که برای نصب ویندوز قابل استفاده است.
ابتدا، برای دانلود Rufus به وبسایت رسمی آن مراجعه کنید و آخرین نسخهی ابزار را دانلود نمایید. پس از دانلود، فایل Rufus-x.x.exe را اجرا کرده و دستگاه USB خود را که حداقل ۸ گیگابایت فضای خالی دارد، در بخش ‘Device’ انتخاب کنید. در بخش ‘Boot selection’، گزینه ‘Select’ را فشار داده و فایل iso ویندوز 10 که قبلاً دانلود کردهاید را انتخاب کنید.
مراحل بعدی شامل تنظیم گزینههای ‘Image option’ به ‘Standard Windows installation’، ‘Partition scheme’ را به GPT تغییر دهید و در ‘Target system’ گزینهی ‘UEFI (non CSM)’ را انتخاب کنید. همچنین میتوانید با کلیک روی دکمهی ‘Show advanced format options’ گزینههای ‘Quick format’ و ‘Create extended label and icon files’ را فعال سازید. در نهایت، دکمه ‘Start’ را فشار دهید و پس از تکمیل، فلش درایو شما آماده بوت و نصب ویندوز 10 خواهد بود.
مراجعه به منوی بایوس؛ برای تایید دسترسی نصب ویندوز 10 با فلش
برای تایید دسترسی و نصب ویندوز 10 با فلش، ابتدا باید فلش خود را بوتیبل کنید و فایلهای مورد نیاز را انتقال دهید. سپس، فلشتان آمادهی نصب ویندوز خواهد بود. برای نصب ویندوز 10 با فلش بوت، مراحل زیر را دنبال کنید:
- ابتدا فلش بوتیبل خود را به کامپیوتر یا لپ تاپ Acer متصل کنید و سیستم را ریست کنید. بلافاصله پس از راهاندازی مجدد، یکی از کلیدهای صفحهکلید را برای ورود به منوی BIOS یا UEFI فشار دهید. بسته به سیستم شما، این کلید ممکن است Delete، F2 یا Esc باشد.
- پس از دسترسی به منوی BIOS، به سربرگ Boot بروید و ترتیب بوت را به گونهای تنظیم کنید که فلش درایو شما اولین دستگاه بوت باشد. تغییرات را ذخیره کرده و سیستم را مجدداً راهاندازی کنید.
- پس از راهاندازی مجدد، ویندوز از روی فلش بوت میشود. در پنجرهی Windows Setup، کلید Next را بزنید و سپس روی Install Now کلیک کنید.
اگر برای اولین بار ویندوز را نصب میکنید، کلید محصول را وارد کنید. در غیر این صورت، با کلیک روی گزینهی I don’t have a product key این مرحله را رد کنید. اکنون مراحل نصب ویندوز 10 روی لپ تاپ Acer یا سایر مدلها با فلش مموری در حال انجام است. اگر فلش شما در این فرایند دچار مشکل شد، بهتر است مججدا از آن استفاده نکنید و به مرکز فروش فلش مموری در تهران برای خرید یک فلش باکیفیت با گارانتی دائمی اشاره کنید.
انتخاب نسخه و ایجاد دسترسیهای لازم برای شروع نصب Windows 10
برای انتخاب نسخه و ایجاد دسترسیهای لازم برای شروع نصب Windows 10 با فلش، ابتدا باید فلش بوتیبل خود را به سیستم متصل کرده و آن را ریست کنید. پس از بوت شدن از فلش، در پنجرهی Windows Setup، روی دکمهی Next کلیک کنید. اگر سیستم از شما خواست که نسخه مدنظر را انتخاب کنید، نسخهای را انتخاب کنید که با کلید محصول شما مطابقت داشته باشد. سپس روی دکمهی Next کلیک کنید و گزینهی I accept the license terms را برای ادامهی کار انتخاب کنید.
در مرحله بعد، روی دکمهی Next کلیک کرده و گزینهی (Custom: Install Windows only (Advanced را انتخاب کنید. درایوی که ویندوز فعلی روی آن نصب شده است را انتخاب کرده و روی دکمهی Delete کلیک کنید. اگر درایو انتخابی شما از چند پارتیشن تشکیل شده است، هر یک از آنها را جداگانه انتخاب و پاک کنید تا کل درایو برای نصب ویندوز در اختیار سیستم قرار گیرد.
با کلیک روی دکمهی Yes، فرآیند پاکسازی درایو را تایید کنید. در حین فرایند نصب ویندوز 10، تمام پارتیشنهای لازم بهصورت خودکار ایجاد میشوند و نیازی به پاک کردن اطلاعات سایر درایوها نیست. در صورت بروز مشکل نصب ویندوز 10 با فلش، مطمئن شوید که کلیه مراحل آموزش نصب ویندوز با فلش را بهدرستی انجام دادهاید و از نسخهای سازگار با سیستم خود استفاده میکنید.
استفاده از فلش مموری؛ سادهترین روش نصب ویندوز 10
در این مقاله نصب ویندوز 10 با فلش روی لپ تاپ hp، ایسوس و ایسر را توضیح دادیم. در حقیقت این مراحل برای کلیه لپتاپها قابل اجراست و محدودیتی از این بابت وجود ندارد. اگر با مشکل نصب ویندوز 10 با فلش مواجه شدید، کافی است مجددا مراحل را مطالعه کرده و انجام دهید. شما میتوانید نظرات و پیشنهادات خود را برای نصب windows 10 با فلش در کامنتهای همین مقاله با ما به اشتراک بگذارید. همچنین شما میتوانید نسبت به خرید عمده فلش مموری usb 3.2 از طریق فروشگاه لوتوس مموری با گارانتی دائم العمر مراجعه کنید.