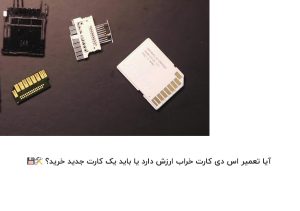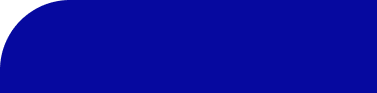چگونه فلش را از حالت فرمت خارج کنیم؟ این سوال زمانی به ذهن افراد میرسد که فلش مموری را فرمت کردهاند و اطلاعات آنها از دست رفته است. در این زمان، ممکن است دیگر نتوان از فلش مموری استفاده کرد! البته احتمال دارد گاهی اوقات به دلیل ویروس یا مشکلات نرمافزاری مجبور به فرمت کردن فلش مموری شوید که نیازمند روشهای خارج کردن فلش مموری از فرمت هستید. از همینرو در این مقاله به بررسی روشهای مختلفی که پاسخ سوال «چگونه فلش را از حالت فرمت خارج کنیم؟» هستند میپردازیم.
البته، ابتدا بیاید با روشهای فرمت فلش مموری مانند FAT32 و NTFS و فرمت مخصوص BIOS آشنا شویم. در نهایت نیز دو روش کاربردی ارائه میدهیم تا فلش را از حالت فرمت خارج کنید.
فرمت FAT32؛ از قدیمیترین روشهای فرمت فلش مموری
فرمت FAT32 یکی از قدیمیترین و پراستفادهترین فرمتها برای دستگاههای ذخیرهسازی است. این فرمت با کلیه سیستمعاملها و انواع فلش مموری سازگاری دارد، به همین دلیل استفاده از آن بسیار رایج است. علاوهبر این، FAT32 امکان ذخیرهسازی فایل تا حجم 4 گیگابایت را فراهم میکند که برای بسیاری از کاربران کافی است. اما از طرفی اگر نیاز به ذخیرهسازی فایلهای بزرگتر از 4 گیگابایت دارید، این فرمت مناسب نخواهد بود.
همچنین، FAT32 در مقایسه با فرمتهای جدیدتر مانند NTFS از امنیت کمتری برخوردار است. برای استفاده از این فرمت، فلش مموری را به رایانه متصل کنید. سپس وارد File Explorer شوید و روی فلش مموری کلیک راست کرده و گزینه “Format” را انتخاب کنید. سپس از بین گزینهها FAT32 را به عنوان فایل سیستم انتخاب کنید.

فرمت NTFS؛ برادر جدیدتر فرمت FAT32!
فرمت NTFS سیستمی جدیدتر و پیشرفتهتر از FAT32 است؛ زیرا این فرمت از امنیت بالاتری برخوردار بوده و امکان ذخیرهسازی فایلهای با حجم بیشتر از 4 گیگابایت را فراهم میکند. NTFS همچنین از ویژگیهای پیشرفتهای مانند فشردهسازی فایلها و پشتیبانی از فایلهای حجیم برخوردار است. یکی از معایب فرمت NTFS عدم سازگاری کامل با کلیه سیستمعاملها است.
به عنوان مثال برخی از سیستمهای قدیمیتر و برخی دستگاههای پخش رسانهای، احتمال دارد قادر به خواندن یا نوشتن اطلاعات روی دیسکهای فرمت شده با NTFS نباشند. فرمت NTFS ممکن است در مقایسه با FAT32 کمی پیچیدهتر باشد. برای استفاده از این فرمت، فلش مموری را به رایانه متصل کنید، وارد File Explorer شوید و روی فلش مموری کلیک راست کنید. سپس گزینه “Format” را انتخاب کرده و NTFS را به عنوان فایل سیستم انتخاب کنید. باکلیک روی دکمه “Start” فرآیند فرمت آغاز میشود توجه داشته باشید این فرمت برای فلش مموری برای آیفون نیز قابل اجرا است.
فرمت BIOS؛ برای بوت کردن فلش مموری و نصب ویندوز
فرمت BIOS به عنوان فرمت پایه برای بسیاری از دستگاههای ذخیرهسازی استفاده میشود. این فرمت به دلیل سادگی و کارایی بالا، برای بسیاری از دستگاههای قدیمی و سیستمهای بایوس مناسب است. همچنین، فرمت BIOS امکان بوت شدن از فلش مموری را فراهم میکند که برای نصب سیستمعاملها و انجام تعمیرات بسیار مفید است. فرمت BIOS در مقایسه با فرمتهای جدیدتر مانند UEFI دارای محدودیتهای خاصی است.
این فرمت از ویژگی بوت امن و مدیریت بهتر پارتیشنها بهرهمند نیست. علاوهبر این، ممکن است برخی از دستگاههای مدرن با فرمت BIOS سازگاری نداشته باشند. برای استفاده از این فرمت، فلش مموری را به رایانه متصل کنید، وارد BIOS سیستم شوید و تنظیمات بوت را بررسی کنید. فلش مموری را به عنوان دستگاه بوت انتخاب کرده و تغییرات را ذخیره کنید. برای بایوس کردن فلش، مهم است که فلش مموری را ازنمایندگی فلش مموری لوتوس خریداری کرده باشید تا شامل خدمات گارانتی مادام العمر شود.
چگونه فلش را از حالت فرمت خارج کنیم؟ استفاده از نرمافزار مخصوص بازیابی فلش
یکی از موثرترین روشها در پاسخ به «چگونه فلش را از حالت فرمت خارج کنیم؟» استفاده از نرمافزارهای بازیابی اطلاعات است. نرمافزار EaseUS Data Recovery Wizard یک ابزار قدرتمند و کاربر پسند است که امکان بازیابی فایلهای از دست رفته را میدهد. این نرمافزار از انواع فایلها پشتیبانی میکند و رابط کاربری سادهای دارد. برای استفاده از این نرمافزار، ابتدا آن را از سایت رسمی EaseUS دانلود و نصب کنید.
سپس فلش مموری خود را به رایانه متصل کرده و نرمافزار را اجرا کنید. فلش مموری را انتخاب کرده و روی دکمه “Scan” کلیک کنید تا فرآیند اسکن آغاز شود. پس از اتمام اسکن، فایلهای بازیابی شده را مشاهده و مواردی که نیاز دارید را ذخیره کنید. به این ترتیب فلش مموری از حالت فرمت خارج میشود. پس از خارج کردن فلش مموری از این حالت، مهم است که مجددا از آن استفاده نکنید و بهسراغ خرید یا بررسی قیمت فلش مموری ۵۱۲ گیگ و سایر مدلها بروید.
استفاده از فرمان CMD؛ با دستورهای ساده فلش را از حالت فرمت خارج کنید
اگر تمایلی به استفاده از نرمافزارهای نصبی ندارید از فرمان CMD در ویندوز برای بازیابی اطلاعات فلش مموری فرمت شده استفاده کنید. این روش به شما امکان میدهد تا با استفاده از دستورات ساده، خطاهای موجود در فلش مموری را شناسایی و رفع کنید. برای این کار، ابتدا کلیدهای Win + R را فشار داده و “cmd” را تایپ کنید و Enter بزنید تا Command Prompt باز شود.
سپس دستور `chkdsk X: /f` را وارد کرده و Enter بزنید و توجه داشته باشید که X نام درایو فلش مموری شماست. پس از تمام شدن فرآیند، دستور `attrib -h -r -s /s /d X:\*.*` را وارد کرده و Enter بزنید. این دستورات به ویندوز کمک میکنند تا خطاهای موجود در فلش مموری را شناسایی و رفع کند. با این روش و بهسادگی و بدون نیاز به نصب نرمافزار اضافی، به پاسخ سوال «چگونه فلش را از حالت فرمت خارج کنیم؟» خواهید رسید. پس از انجام این مراحل، شما به یک فلش مموری جدید نیاز دارید که توصیه میکنیم بهسراغ خرید فلش یو اس بی 2 بروید.
چگونه فلش را از حالت فرمت خارج کنیم؟ با نرمافزارها و CMD
در این مقاله به بررسی روشهای مختلف پاسخ سوال «چگونه فلش را از حالت فرمت خارج کنیم؟» پرداختیم. توجه داشته باشید که فرمتهای مختلف مانند FAT32، NTFS و فرمت مخصوص BIOS هر کدام دارای مزایا و معایب خاص خود هستند. همچنین، روشهای موثر برای بازیابی اطلاعات از دست رفته با استفاده از نرمافزارهای بازیابی و فرمان CMD در ویندوز معرفی شدند. باتوجهبه شرایط و نیازهای خود، روش مورد نظر خود را انتخاب کنید.