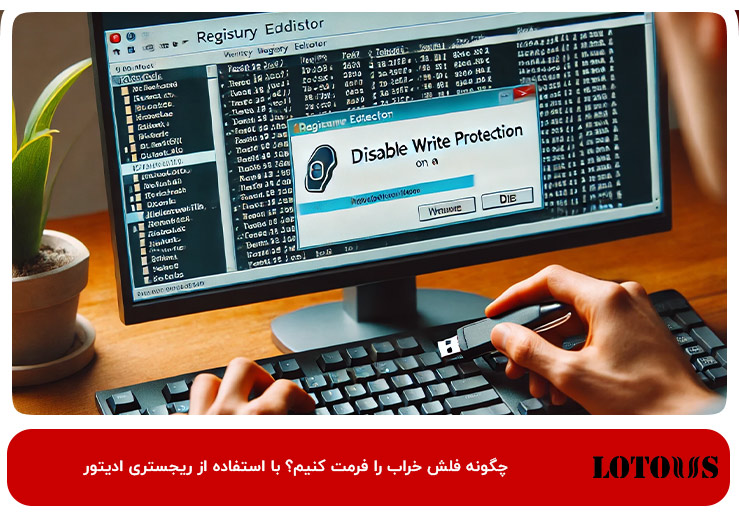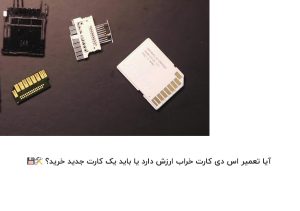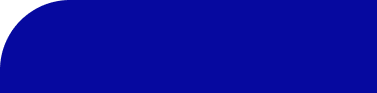فرمت کردن فلش با File Explorer؛ اولین روش فرمت فلش
برای فرمت کردن درایو فلش مموری با استفاده از File Explorer در ویندوز 10، مراحل زیر را دنبال کنید:
- File Explorer را باز کنید.
- از قسمت سمت چپ روی This PC کلیک کنید.
- در قسمت «Devices and drives»، روی درایو فلش، کلیک راست کرده و گزینه Format را انتخاب کنید.
- از منوی کشویی «File system» استفاده کرده و گزینه سیستم فایل NTFS را انتخاب کنید.
- نکته: اگر قصد دارید فلش مموری خود را در ویندوز 10 یا macOS فرمت کنید، گزینه exFAT نیز میتواند مناسب باشد. اما اگر سیستم عامل شما لینوکس است، سیستم فایل FAT32 بهترین گزینه خواهد بود، حتی اگر فایل با محدودیت 4 گیگابایتی مواجه باشد.
- در منوی کشویی «Allocation unit size»، گزینه default را انتخاب کنید.
- در قسمت “Volume Label” نام درایوی را که در File Explorer ظاهر میشود تایید کنید این نام ممکن است workFlash باشد.
- در بخش «Format options»، گزینه «Quick format» را انتخاب کنید.
- روی دکمه Start کلیک کنید.
- در نهایت روی گزینه Yes کلیک کنید.
پس از تکمیل مراحل، درایو فلش شما فرمت شده و برای ذخیره اسناد، تصاویر، فیلمها و سایر فایلهای جدید آماده خواهد بود. اگر به دنبال پاسخ سوال «چگونه فلش را فرمت کنیم با گوشی» باید بدانید که بسیاری از گوشیهای اندرویدی این قابلیت را دارند، اما مراحل ممکن است نسبت به مدل گوشی متفاوت باشد.
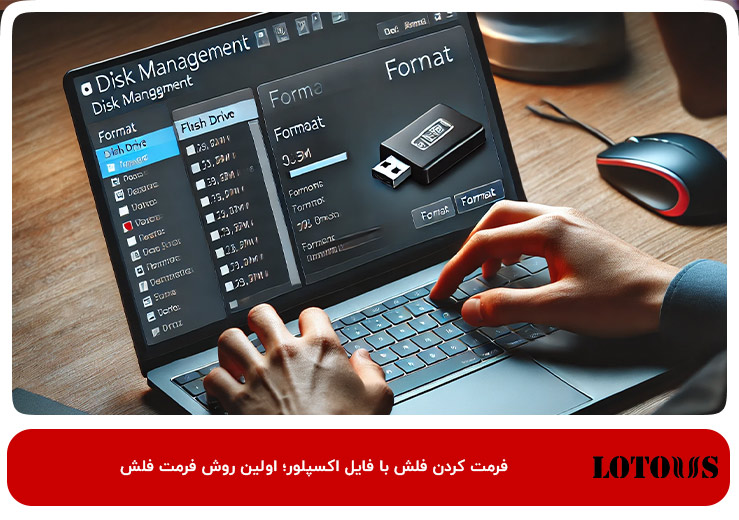
چگونه فلش را فرمت کنیم؟ با استفاده از Disk Management
ابزار Disk Management دو راهکار متفاوت را برای فرمت کردن فلش دارد. برای مثال میتوان فضای ذخیرهسازی را برای بازسازی جدول سیستم فایل و پاک کردن محتوای آن فرمت کرد، همچنین میتوان یک پارتیشن خاص را در درایو مورد نظر حذف کرد. برای استفاده از Disk Management برای فرمت کردن فلش مموری، مراحل زیر را دنبال کنید:
- منوی Start را باز کنید.
- عبارت Create and format hard disk partitions را جستجو کرده و روی اولین گزینه که Disk Management است، کلیک کنید.
- روی درایو مورد نظر کلیک راست کرده و گزینه Format را انتخاب کنید.
- در فیلد Volume label عنوانی را که برای شناسایی فلش مموری در File Explorer نمایش داده شده است، تأیید کنید.
- در منوی کشویی File system گزینه NTFS را انتخاب کنید.
- در منوی کشویی Allocation unit size از گزینه Default استفاده کرده و گزینه Perform a quick format را تیک بزنید.
- در نهایت روی OK کلیک کنید.
اگر به دنبال پاسخ به این سوال هستید که “چگونه فلش را فرمت کنیم با لپ تاپ” یا “چگونه فلش را فرمت کنیم در کامپیوتر”، مراحلی که بررسی کردیم برای شما مفید خواهد بود. پس از تکمیل فرآیند فوق، درایو فلش مموری پاک شده و برای ذخیرهسازی مجدد دادهها آماده است.
PowerShell؛ ابزاری برای فرمت کردن فلش مموری
شما میتوانید از دستورات PowerShell برای فرمت کردن فلش مموری و پاک کردن محتوای آن استفاده کرد. برای این کار مراحل زیر را دنبال کنید:
- منوی Start را باز کنید.
- عبارت PowerShell را جستجو کرده، روی اولین نتیجه کلیک راست کرده و گزینه Run as administrator را انتخاب کنید.
- دستور زیر را برای اجرای فرمت سریع فلش مموری خود تایپ کرده و دکمه Enter را فشار دهید:
- Format-Volume -DriveLetter DRIVE-LETTER -FileSystem FILE-SYSTEM -NewFileSystemLabel DRIVE-NAME
- در این دستور، به جای DRIVE-LETTER حرف لاتین مربوط به درایو فلش مموری خود را جایگزین کنید، به جای FILE-SYSTEM نیز یکی از گزینههای FAT32، exFAT و یا NTFS را تایپ کنید. به جای DRIVE-NAME نیز عنوان نمایش داده شده در File Explorer برای درایو فلش مموری خود را جایگزین کنید.
در این فرایند توجه داشته باشید که به اشتباه اطلاعات درایوهای دیگر را فرمت نکنید. اگر به دنبال پاسخ به این سوال هستید که “چگونه فلش را فرمت کنیم بدون پاک شدن اطلاعات”، متأسفانه فرمت کردن به معنای حذف همه اطلاعات است. همچنین، برای پاسخ به سوال “چگونه فلش را فرمت کنیم در گوشی”، باید گفت مراحل خاصی برای اندروید وجود دارد که از منوی تنظیمات انجام میشود.
چگونه فلش را فرمت کنیم در کامپیوتر؟ با Command Prompt
راهکار دیگر برای فرمت کردن درایو فلش، استفاده از Command Prompt است. این قابلیت که به نام خط دستور یا command-line نیز معروف است، مانند روش قبل، نیازی به شناخت محتویات فلش مموری توسط کامپیوتر ندارد. بنابراین یک روش موثر برای فرمت کردن فلش ویروسی و مشکلدار است. در ادامه مراحل این روش را شرح میدهیم:
- منوی Start را باز کنید.
- عبارت Command Prompt را جستجو کرده و روی بالاترین نتیجه کلیک راست کنید، سپس گزینه Run as administrator را انتخاب کنید.
- دستور زیر را برای فرمت سریع تایپ کرده و کلید Enter را فشار دهید
- format VOLUME: /v:FLASHDRIVE-LABEL /fs:FILE-SYSTEM /q
- در این خط دستور، به جای VOLUME، حرف لاتین مربوط به درایو فلش مموری خود را وارد کرده و به جای FLASHDRIVE-LABEL نیز عنوان آن را در File Explorer جایگزین کنید. به جای FILE-SYSTEM نیز روش فرمت کردن فلش خود را بر اساس یکی از گزینههای FAT32، exFAT و یا NTFS تایپ کنید.
- کلید Enter را برای ادامه فشار دهید.
- اگر میخواهید فرمت کامل انجام دهید، دستور زیر را مشابه مرحله قبل تایپ کرده و Enter را بزنید:
- format VOLUME: /v:FLASHDRIVE-LABEL /fs:FILE-SYSTEM
- در نهایت دوباره کلید Enter را فشار دهید تا فرآیند فرمت فلش تکمیل گردد.
این روش یک راهکار مناسب برای سوال “چگونه فلش ویروسی را فرمت کنیم؟” و “چگونه یک فلش را فرمت کنیم” است.
فرمت کردن فلش write protected؛ یکی از خطاهای رایج هنگام فرمت
یکی از پیغامهای آزاردهندهای که هنگام فرمت کردن فلش مموری با آن مواجه میشوید، پیغام “The disk is write protected” است. در این حالت امکان اصلاح فایلها وجود نداشته و روشهای ذکر شده در بالا نیز برای فرمت کردن فلش کارساز نخواهد بود. این مشکل میتواند هنگام تلاش برای اتمام فرایند “چگونه فلش خود را فرمت کنیم” و “چگونه فلش خراب را فرمت کنیم” بسیار ناامید کننده باشد.
در ادامه، نحوه فرمت کردن فلش مموری با این پیغام را بررسی میکنیم تا بتوانید با استفاده از دستورات خاصی در Command Prompt یا تغییرات رجیستری، محافظت از نوشتن را غیرفعال کرده و فلش خود را فرمت کنید.
چگونه فلش خراب را فرمت کنیم؟ با استفاده از Registry Editor
اگر فلش مموری شما به هر دلیل با پیغام write-protected مواجه شده است، میتوانید مراحل زیر را دنبال کنید:
- کلیدهای “Win + R” را فشار دهید تا “Run” باز شود. “regedit” را تایپ کرده و روی “OK” کلیک کنید تا Registry Editor باز شود.
- گزینههای سمت چپ را باز کرده تا به مسیر زیر هدایت شوید:
- Computer\HKEY_LOCAL_MACHINE\SYSTEM\CurrentControlSet\Control\StorageDevicePolicies
- روی WriteProtect دابل کلیک کرده و دادههای مقدار رجیستری را از 1 به 0 تغییر دهید. سپس روی OK کلیک کنید.
با این روش، رجیستریهای غلط را پاک کردهاید و میتوانید فلش خود را فرمت کنید. این روش یک پاسخ به سوال “چگونه فلش را فرمت کنیم” است. برای “چگونه فلش را فرمت کنیم با گوشی”، باید از نرمافزارهای مدیریت فایل و فرمت خاص گوشیهای هوشمند استفاده کنید، زیرا این روش مختص کامپیوترهای ویندوزی است.
فرمت کردن فلش؛ راهی سریع برای تخلیه اطلاعات فلش مموری
فرمت کردن فلش مموری یک راه سریع و کارآمد برای تخلیه اطلاعات و بازگرداندن فضای ذخیرهسازی آن به حالت اولیه است. این فرآیند به شما امکان میدهد تا به سرعت تمامی فایلها و دادههای موجود روی فلش را حذف کنید و آن را برای استفادههای جدید آماده کنید. برای این کار میتوانید از ابزارهای مختلفی مانند File Explorer، Disk Management یا Command Prompt در ویندوز استفاده کنید. همچنین، برای مقابله با مشکلات خاص مانند پیغام write-protected، میتوانید از Registry Editor بهره ببرید. در صورتی که نیاز به فرمت کردن فلش با گوشی دارید، میتوانید از نرمافزارهای مدیریت فایل مخصوص استفاده کنید. با فرمت کردن فلش، میتوانید به راحتی فضای آن را آزاد کرده و آماده ذخیرهسازی مجدد اطلاعات شوید.